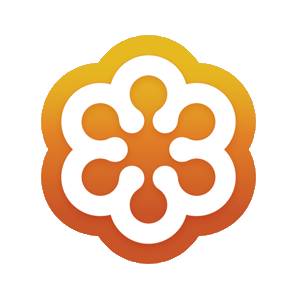MusicMaster Blog
MusicMaster Pro 8.0.13 posted on March 29th, 2024
MusicMaster Pro 8.0.13 is now available to you under Help, Check for Update. Changes are as follows:
- When launching the Schedule Editor automatically at the end of Auto Scheduling, the cursor in the Schedule Editor will now be located at the first hour you set for the Auto Scheduler in the case where your session did not begin with the first hour of the day.
- When copy and pasting elements in the Schedule Editor, the values in the transition and user fields in the element properties will now be included.
- Made several minor editing improvements to the Packet Editor.
- When naming export files using date/time macros, new options are available that let you include the current date/time when you are performing the export and UTC conversions. You can also include a unique random string or characters to prevent existing files from being overwritten.
- Updated the CRTC Self-Assessment Special History Report to add support for Indigenous artist calculations. The design of the report has also been modified to make it shorter and include less columns with only unused values.
- Added a new Canadian CRTC Yearly Quota Special History Report that reports on Emerging and Indigenous Artist plays for an entire year.
- Added a new Special History Report for creators of NPR Syndicated Shows.
- Added UI text translations for the wizard-based setup dialogs.
You can find the full list of changes under Help, Release notes. Contact your MusicMaster Scheduling Consultant with any questions.
Triple Feature: Traveling for the love of music, Trip 1 posted on March 28th, 2024
Traveling for the love of music, Trip 1
by Brian Wheeler
3 trips. 3 adventures. All three largely music-driven excursions to break up the monotony of winter and to feed our wandering souls. I strongly encourage any music lovers to try to incorporate travel and music. It’s a wonderful and rewarding experience. For my next three blogs, I’m going to share with you my recent sojourns.
Our first of three trips begins in Austin, Texas. Austin has built quite a name for itself in recent years. Known as a music Mecca of the south and rivaled perhaps only by Nashville, Austin has grown in leaps and bounds in recent years. I recently visited Austin to immerse myself in the music, culture, and local fare, as well as to learn more about the community’s ‘keep Austin weird’ mantra. My wife Stacy is always game for a travel adventure and we both love live music, so we set off for the Live Music Capital of the World to see what makes this town tick.

We arrived in Austin just a couple weeks before South by Southwest, but there was still plenty to do. We secured tickets to see The Dead South, a folk-bluegrass combo that hails from Regina, Saskatchewan. Make no mistake, this is NOT your father’s folk-bluegrass band. With a penchant for dark lyrics and earnest delivery, their shows have a punk/goth ethos akin to Bauhaus, but with mandolin, banjo, acoustic guitar, and stage apparel that would put them on the streets of 1800’s Deadwood if you didn’t know better.

What made this spectacle even more special was the venue. Austin City Limits Live. I’ve watched Austin City Limits as far back as I can remember. This venue is now home to the longest-running music series in television history. That’s cool enough right there. But the artists that have graced these halls along with the performances that have been witnessed make this hallowed ground for a music fan. The oversized photos of musical greats in action was such a sight to behold. The venue itself isn’t very old and was quite reminiscent of the Cosmopolitan in Las Vegas, with its shallow balconies and spacious floor. I found the crew at the venue to be friendly and quite knowledgeable about music and the history of ACL as well. It was a lovely visit, and I’d encourage anyone who loves music to make the pilgrimage.
So, what makes Austin “weird”? Stacy and I took an ‘off-the-beaten-path’ tour to find out more about the “Keep Austin Weird” mantra. We enjoyed the Karaoke Cab on the way to ACL, singing songs at the top of our lungs with the windows down. Then there’s the Museum of the Weird, the mystical Zilker Botanical garden, you can even play a rousing round of Chicken S*** Bingo, where you lay your bet on which number a hen will leave her ‘mark’ on a bingo board. If she ‘graces’ your number, you win a prize! Weird, indeed!
We also visited the Elisabet Ney Museum on our tour. Elisabet was an accomplished sculptor and created many impressive pieces up until her death in 1907. She was commissioned to create many notable busts, including Stephen F. Austin and Samuel Houston, as well as foreign dignitaries such as Otto von Bismarck and King Ludwig II of Bavaria. She led a fascinating life and was a champion of the local flora and fauna, mandating that the grounds around her studio grew wild as sort of a mini-habitat.

Many musicians that carved their own niche have made Austin their sanctuary. Willie Nelson moved to Austin in the 70s and has called the Austin area home ever since. Roky Erickson, member of the 13th Floor Elevators and pioneer of Psych Rock, called Austin his home for a good number of years as well. Musician Gary Clark Junior also resides nearby and own’s part of Antone’s, a storied music club in Austin. These are just a few of the many artists that call this weird, wonderful town home.
Speaking of Antone’s, it was a treat to visit its neighboring record store, Big Henry’s. While listening to the Fabulous Thunderbirds perform a soundcheck, we browsed the rare vintage vinyl and show posters next door.

Having had a taste of the bountiful vinyl-hunting, we continued to slake our thirst for music at some of the area’s offerings: Waterloo records, Antone’s Records, and End of an Ear. We managed to find some tasty tunes at each location.

“Weird” counterculture may be a hallmark of Austin, but it isn’t the extent of what defines this cool music town. Art, music, the people, and I can’t believe I didn’t mention the FOOD are just a few of the many reasons you should make a visit to this must-experience destination in the heart of Texas.
Always Something There To Remind Me posted on March 15th, 2024
By Dave Tyler
I don’t know about you, but I walk in a room and forget why I came in here probably 5 times a day and that’s on a good day! I remember a day when as a morning guy I did 530a-10a, cut some spots, maybe did an appearance, and my day was over. These days, we all wear so many hats that we need reminders. I use the alarm feature on my phone for all kinds of things from paying bills to taking chicken out of the freezer to thaw for dinner. But did you know that MusicMaster has its own handy reminder system built-in?
You can also use it to send updates to people who work in the same database. At many stations/companies, there are many users in the same MusicMaster database, with different folks responsible for doing different things in the log daily. As a morning guy for more than 30 years, I would not see my buddy who did afternoons or evenings for week at a clip sometimes. Sure, I could leave a note on their desk, but if that person also had work to do in MusicMaster that day, wouldn’t it be nice (yea I heard the Beach Boys too when I said that) if it was possible to leave a note in MusicMaster for them?
I gotcha’ covered and it is super easy too.
When you are in the Schedule Editor just click on the Create/Edit a Memo icon. When it pops up enter notes you want and then click save.

Now when someone open the log that Memo icon is green which means there is a memo.

Now I know what you are thinking……yes that’s cool and all but I don’t think Kelly, Tommy and certainly not Bo are going to notice that little green icon…can I make it more obvious? I’ve been waiting on you to ask that and the answer is YES!
Go to Tools/Options/Additional Properties and on the right-hand side scroll down to the “Schedule” section and change AutoLogMemo from a “0” to a “1” and voila! When someone opens the log, the memo will pop up!

But wait there’s more. When users open the Schedule Calendar, not only will they see our spiffy green Memo icon on the day, but if they hover their cursor over the top of the date, it will show them the memo!

Furthermore, memos aren’t just for Logs! Sometimes, you might want to leave a more general message or reminder, or even store some information that everyone can reference, such as the phone number for your MusicMaster Scheduling Consultant!
That’s when a Station Memo comes in handy. You can find them in the Dataset menu, right at the bottom. Here, you can add and save different memos. Anytime you or anyone is in the database, they can pull up these station memos for reference. Below is an example of two memos I have saved, one with important contact info, and one with a To Do list that everyone can see!

Yep, we’ve thought of everything. From this point forward it will be up to you to remember to write the memo… maybe set an alarm for that!
Keyboard Shortcuts on the Web posted on March 15th, 2024
MusicMaster for Web runs within your browser, which has keyboard shortcuts of its own. So, some hotkeys are unavailable to MusicMaster on the Web.
Fortunately, many hotkey functions in MusicMaster can already be accessed without a keyboard, and those methods still work in the web. We’ve also added new ways to access some functions on the web.
Open/Close History Graph
In the Desktop, you could toggle the History Graph using the F6 key or selecting it in the View menu.
On the Web, you can also access it in the View menu, which is now located under the MusicMaster CS logo on the top left.

We’ve also added a new toolbar button in the Library and Schedule Editor to toggle it on and off.

Swap Songs in Schedule Editor
In the Desktop client, you may have used F5 to swap songs. While F5 is unavailable on the Web, you can still double click a song in the “pointer column” (the small left-most column) and then double click the song you wish to swap with in that same column. There are also swap options available in the Selected Element toolbar menu in the Schedule Editor.

Open Replacement Songs Panel
In the Desktop client, you may have used F9 to look for replacement songs in the log. While F9 is unavailable on the web, you can still double click the song (in any column besides the pointer column) to open replacement songs.
Accessing Help
You could access the product help via F1 in the Desktop client. MusicMaster Web also has an extensive amount of help documentation. You will find this via the Help menu, which is located under the MusicMaster logo button on the left side of the main toolbar.
Welcome to the MusicMaster CS for the Web posted on March 14th, 2024
MusicMaster CS for the Web offers a new way to use MusicMaster through a web browser, no Windows computer or installed software required.
MusicMaster is a large application with many functions and tools. The Web client complements the Windows client, with many functions already available on the Web, and more to come. We expect that one day you could work exclusively on the Web if you wish. For now, know that you can use both together, and changes you make in one client are reflected in the other.
Despite differences between web browsers and Windows apps, we’ve made effort to keep the web version familiar to you. You’ll find similar menus, and where available, operations like context menus and drag and drop. Just like in Windows, multiple parts of the software can be opened in individual tabs for convenience.
Take note of some key differences in the following slides.
Which Rules are a Top Priority? posted on February 27th, 2024
By Chris Hulsether
What rules are the most important? Which ones do you want to pass first? Why does it matter? That’s what we are talking about here.
First, let’s break down the Rule Tree. You will have folders for Breakable and Unbreakable Rules.
The first folder you see in the tree is for All Categories, and it includes Breakable and Unbreakable folders. These rules apply to all categories. So, if you have a gold-based format and you want to apply Artist Keyword Time Separation to every song, drag the rule over from available rule types and place it in one of the folders. This will apply to All Categories, and you won’t have to put the same rule in each category.

But what if you want the rule to apply to MOST categories instead of ALL categories? Right click on All Categories and select Rule Tree Properties. That’s where you can select which categories should be bypassed. Meaning they will not be subject to rules in All categories.


You can then set rules for those categories inside each individual category’s folder where they can play by different rules. Typically, Imaging categories or small high rotating current music categories would have different rules than the rest of your categories.
You can also set which rules should have highest priority. By default, the All-Categories rules get tested first and then the individual categories get tested. But in the Rule Tree properties, you can switch it so that Individual categories are on top, and the Individual category rules will be tested first. Once an Unbreakable rule fails in All Categories, the Automatic scheduler will not bother to test against the others. So, whatever rules you list first are most important. You should have your rules listed in order of importance. For example, if you list a Sound code rule first and a song fails that rule, it will keep it from scheduling, but if Artist Keyword Time Separation is more important you may want the song to clear that rule before testing other rules that may not be as important.
Of course, MusicMaster will stop testing once it fails an Unbreakable Rule, and that song will be skipped. But it will also stop when it fails the first Breakable Rule. That song may still be in the running, but MusicMaster will move onto checking the next song to see if it performs better. There’s no point in worrying about lower priority rules if a higher priority one fails.
To see the order in which your Rules are tested, you can bring up the Rule List. Right-click on the category in your Rule tree and select View Category Rule list. This will show you the order in which the rules will be tested.
Note that you can also create more Breakable folders if you need. For example, right-click on Breakable 1 and choose Add Breakable Rule Folder, and a Breakable 2 will be created.

You may ask: Why would you want to have multiple Breakable rule folders? It has to do with the way the rules are all merged together when testing. Remember, rules are tested in order of importance. So the rules in each Breakable folder on your rule tree will merge with the rules in their corresponding numbered folder. This keeps all your higher priority rules above your lower priority rules, no matter which category folder they came from.


Prioritizing your rules can make it easier for the Automatic Scheduler to find the best songs possible for you and can reduce the number of unscheduled songs you may get. If you have any questions, talk to your Music Scheduling Consultant.
“Where Are You Now?” Finding Your Database File posted on February 26th, 2024
By Dave Tyler
Ok admit it, when you saw the Title of this blog you simultaneously heard Jimmy Harnen singing his 1989 hit right? Don’t worry…me too! I loved that tune and spun the wheels off it at my radio station! Ok back to business. When it comes to using MusicMaster for your radio station there is nothing more important than your database. Your database and everything in it, the rules and codes, special sets, song lists, and all of tweaks you’ve made is the secret sauce that makes your station stand out to the listener. Try to get McDonald’s to tell you what Big Mac sauce is or Coke to give you their recipe…not gonna happen. And you should be equally protective of the hard work you’ve invested into making your radio station(s) sound so dang great!
It is important to keep your database healthy, and my colleague Vicky James wrote a great blog on housekeeping tips you can read here: https://musicmaster.com/?p=8665. She also wrote another great article on new features in MusicMaster 8 that will make sure you never forget to do the all-important backup, which you can read here: https://musicmaster.com/index.php?p=8845.
Ok, so we know our database is the most important thing we have to keep the sound of our station on track and winning but…where is it? There are several reasons why you may need to know where it is located. I get multiple calls every week from folks needing to install MusicMaster on a new computer, or maybe they have an issue that requires them to send their database to me to diagnose. Regardless, it is essential to know where your database is located. It is easy to find out.
- Open your station in MusicMaster
- Click on Help/About MusicMaster/Data Folder

This opens up Windows Explorer and you can see your database file. In this example, the database is Sample.mmd. You will potentially see many other files in here as well. For example, you will likely see a “.zip” file. This is your backup. To the right, it will tell you when you did that backup in case you need to do another. You might also find “Def” files. These definition files do specific tasks when you use them, like manually reconciling your music and syncing your library.

If you happen to be moving your database to a new computer, then it would be important to not only copy the database (.mmd) file but also bring the “Def” files along too so you can continue to do all of the things you are used to doing. Also notable is if you look in your data folder and do not see “Def” files, that is not a problem. If you have them, you need them and if you don’t have them, you don’t necessarily need them.
Knowing where your database is located is of the utmost importance. Your database holds all the secrets and if lost it would mean starting over. Yuck! Know where it is, protect it, and back it up. If you have any questions your MusicMaster Scheduling Consultants are here to help.
Max Plays Per Day posted on January 29th, 2024
By Jesus Rodriguez
We often get calls where the perfect song with no rule violations plays way too many times in the day because it is the perfect item for any scenario in your station’s music log. The question that comes up is if there is a way to prevent a song form playing so many times, and the first thing most clients think of is minimum rest. That can help, but once that rest is accomplished, guess which song will likely be able to schedule right away?
Instead, you can use Max Plays Per Day. I realize that Max Plays Per Day is not a rule that many know exists, so I decided to write a blog on that topic, and it is a very easy one at that too.
The Max Plays Per Day Rule is located here:

Drag and drop it into your desired category or rule section.

You can then place a number representing the quantity of plays that any given song will be allowed to play from within that category. However, if you place a zero there, you can control the quantity of plays each song will be able to play individually on a song-by-song basis. Placing a zero will allow you to have a different number of maximum plays per day per song so they are not all the same, as they would be if you were to place a number here within the rule tree.
If you decide to place a zero to give each song a different max number of plays per day, there is an additional step to assign the play count per day to each song. You will have to open your category in the Library and include the Max Per Day field in your library grid view so you may type in the amount of plays you prefer for each song. Remember, you still have to have the rule in the rule tree in order for this to work, but it must be set to zero.

Once the field is added to your view you may begin to place the desired number of plays per each song. If left blank that item will continue to rotate as it always has in the past with no restrictions.

We hope this will help you with controlling your number of plays per day. If you have any questions on this topic, please contact our team of music scheduling support representatives.
Maximum Rest vs Absolute Maximum Rest posted on January 22nd, 2024
by Paul Ziino
There are lots of rules available in your Rule Tree. I see these two used frequently, but they are often misunderstood.

First, what does Maximum Rest do? When you place Max Rest in your active Rule Tree, it acts as a turnoff point. Once the time has been met as set in your Max Rest rule, any rules that come after it are turned off, thus making the song a priority for scheduling. Here’s my rule list for category H-Hot Recurrents.

Max Rest is set to 1d 13:00. Once a song has rested longer than 1d 13:00, Maximum Rest will turn off the rules that follow. Basically, once a song has rested 1d 13:01, we no longer will test the Tempo rules in this example. You will see this in the Schedule Editor represented by rules that are listed in black—black rules are not being tested. (The two rule groups that appear in black do so because they have time restrictions and are not being tested at this point in the schedule.)

Notice I said Maximum Rest turns off the rules that come after it. Maximum Rest does not turn off Optimum Scheduling Goals. So if the Goals are in place, they will still play a part in the automatic scheduling process.
But there is another rule option available if you really want to ensure the song plays, no matter what. If Absolute Maximum Rest is exceeded, the song is immediately scheduled right then and there without regard to any existing rule failures or Optimum Goals.

To summarize, Maximum Rest will turn off the rules that come after it, while Absolute Maximum Rest turns off the rules and the goals that come after it in the rule hierarchy.
As always, if you have questions on this or any other MusicMaster related topic, don’t hesitate to reach out to our support team. We’re happy to assist!